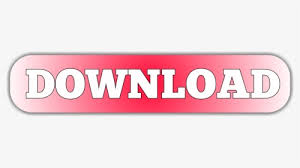
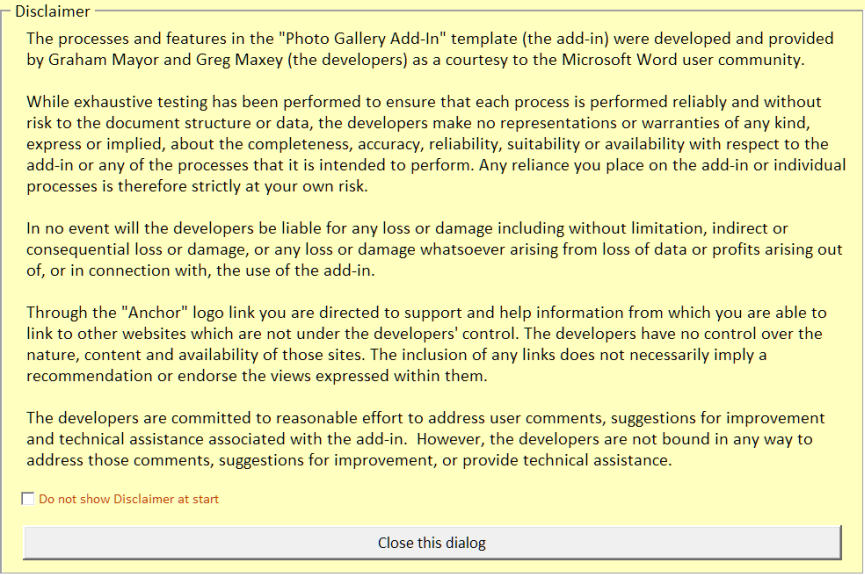
Not only is the grid a visual indicator, but it also has a snap function that assists with alignment and sizing.Ī quick way to enable a grid is to click the View tab and click the Gridlines checkbox. Grids let you layout shapes to uniform widths and heights, as well as making it easier to align shapes if you need to edit a flowchart and move things around. Will need to move and resize the shape if you use this method. You can also double-click on any shape in the gallery,Īnd Word will add it to the top left of the canvas. Click in the canvas area, holding the left button down while dragging the mouse to add the shape.Click on the shape type you want to add.Side note: If you are using a laptop with a glossy monitor, the canvas border canīe difficult to see when viewed at a slight angle. Select the bottom menu item labeled New Drawing Canvas, as shown to the right.
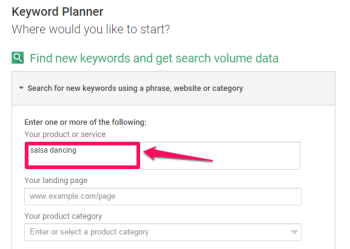
To insert a canvas, click the Insert tab on the Word ribbon andĬlick the Shapes dropdown button.
You can add formatting to the canvas itself, giving the flowchart an attractive backdrop. Certain features, like arrows that connect to shapes, only work in a canvas. They act as a container for the shapes, making it easier to position (or re-position) a flowchart in a document. YouĬan insert shapes directly into a Word document, but using a canvas In the long run it may be easier to just experiment with different font sizes for information in the cell until you find the right size for your needs.Word flowcharts are best contained within a Drawing Canvas. The only difficulty with this macro, of course, is that it isn't "automatic." For instance, it won't adjust the size of a text string to the maximum size possible to fit within a cell. " points, or " & PointsToInches(sngLength) & " inches." MsgBox "Your string has a length of " & sngLength & _ SngEndPos = Selection.Information(wdHorizontalPositionRelativeToPage) SngInitPos = Selection.Information(wdHorizontalPositionRelativeToPage) StrText = InputBox("Enter the string whose length you want to determine") For instance, the following VBA macro displays an input box so you can input your string, displays the Font dialog box so you can specify font and point size, and then displays the width of the resulting string. You can, however, create a macro that may help you by displaying the width of a text string in points or inches. Word doesn't provide any properties you can check to determine the width of various characters, each of which could be different sizes and have other attributes. If you are using Word 97, there is no inherent way to accomplish the task. Word decreases the width of the text by "scrunching" (a highly technical term) the text together horizontally, without adjusting it vertically. What Word does is to decrease the apparent size of the text so that everything fits. Click on OK to close the Table Properties dialog box. Click on OK to close the Cell Options dialog box. Make sure the Fit Text check box is selected. Word displays the Cell Options dialog box. The Cell tab of the Table Properties dialog box. The Table Properties dialog box is displayed. Choose Table Properties from the Table menu. Select the cell or cells that you want to format. If you are using Word 2000, Word 2002, or Word 2003 there is a built-in option that may do the trick. 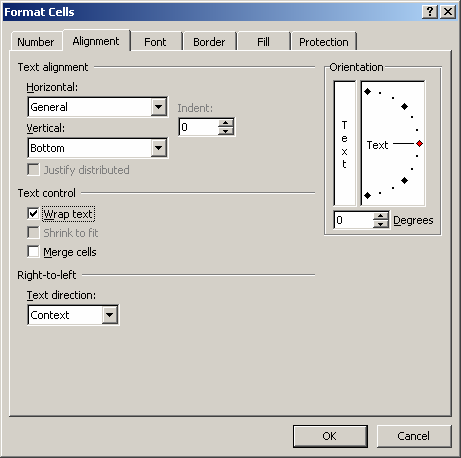
Now your whole design is thrown off! You long for a way to automatically adjust the size of the text in a cell so you won't have the wrapping and pushing occur. The result is that the text in a cell wraps and pushes everything else down a bit. Then, along comes a need to add a bit more text into one of the tables. You have worked long and hard on your page design, including a couple of tables that are just right.
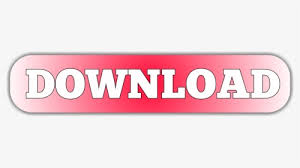
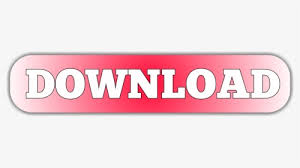
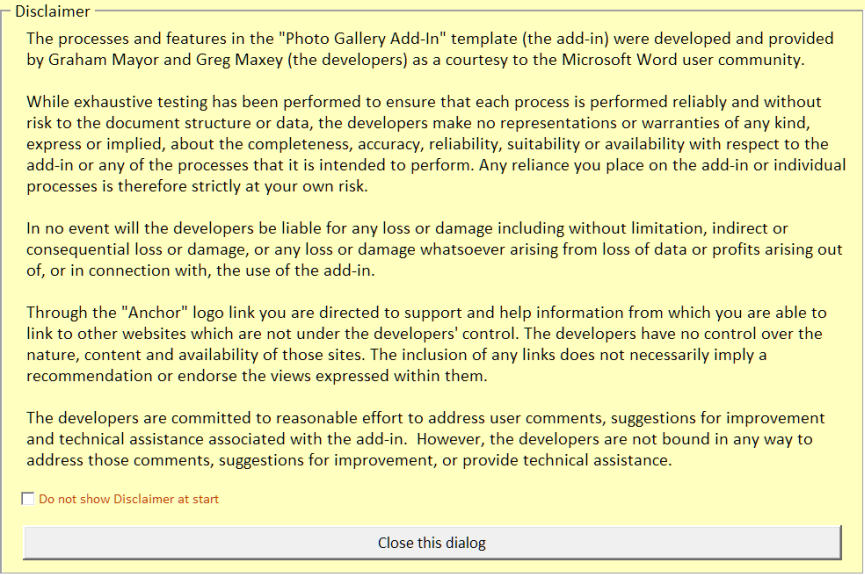
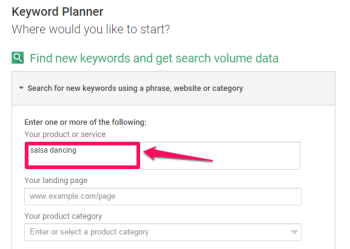
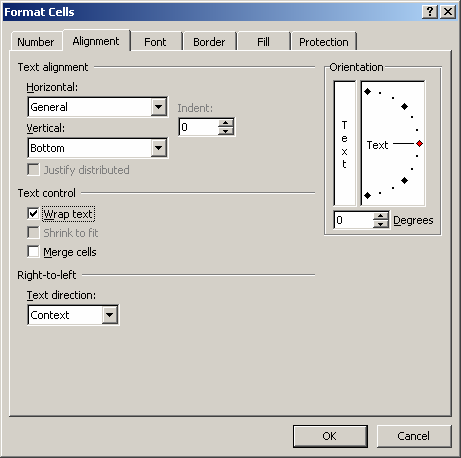
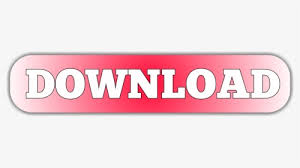

 0 kommentar(er)
0 kommentar(er)
